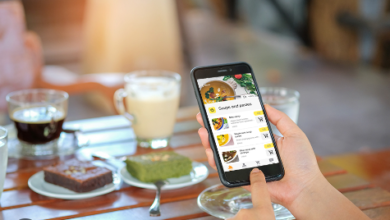Roku Not Connecting to the Internet? Troubleshooting Guide:8445399831

It was exciting to learn that various Roku devices have changed how we watch entertainment content, bringing multiple streaming services to our TVs. However, one of the common issues facing a vast population of Roku users is not connecting to the Internet.
It can be very frustrating when you need to binge-watch a series of your favorite shows on it. We will try to see what could go wrong. Favoritelog has step-by-step solutions for connecting your Roku. You can also call 844-539-9831.
Identify the Problem
You’ll encounter a connectivity error that says your Roku cannot connect when there’s a disruption to the Internet. To name a few examples, this occurs when there are network problems, hardware malfunctions, or software problems. Let’s dig below to find some possible causes and how to troubleshoot each one.
-
Check Internet Connection
Before we go any further to Roku-specific troubleshooting, it would be better if you checked the stability of your internet connection. It’s working perfectly, right? Here’s how to do that:
Test Other Devices: Check if other devices at home, such as smartphones or computers, connect to the Internet. If they are also experiencing the same problem, then the fault lies with your ISP.
Restart Your Router: Unplug your router from the power source, let it sit idle for about 30 seconds, and then plug it back in. This should reset your network connection.
Step 2: Verify That Your Roku Device Is Powered On and Functions Normally
- Verifying that your Roku device is powered on and working well would be best.
- Power Cycle Your Roku: Unplug it from the power source, wait 10 seconds, and then plug it back in. This simple move can sometimes eliminate minor glitches.
- Check Overheating: Make sure your Roku is well-ventilated and not overheating. If it is hot, move it to a more relaxed place.
It might have a straightforward explanation: the Wi-Fi has disconnected. Here is how to reconnect your Roku to Wi-Fi.
- Settings: Tap “Settings” from your home screen on your Roku.
- Network: Go to “Network,” then “Set up connection.”
- Wireless: Choose “Wireless,” and then you can find your Wi-Fi network from the list of available networks.
- Password: Enter your Wi-Fi password and reconnect.
Step 3. Check Wi-Fi Signal Strength
- A poor Wi-Fi signal is one of the common causes of connectivity problems. To view and possibly make your Wi-Fi signal stronger, try the following:
- Move Closer to the Router: If your Roku is far from your router, move it closer. Walls can sometimes weaken the signal, one of the physical obstructions.
- If the streaming device is immovable, use a Wi-Fi extender to boost the signal strength in your streaming area.
Step 4. Update Your Roku Software
- Your software might be outdated, which causes connectivity problems. Make sure to update it to the latest version on your Roku device:
- Go to Settings: From the home screen, swipe “Settings.”
- Select ystemhen, tap on “System,” followed by “System update.”
- Check Now: Click Check Now to confirm if upgrades are available. After you verify this, download and install the upgrades.
Step 5. Change DNS Settings
Your DNS settings can also be altered to improve your Internet connection, sometimes resulting in a much better connection. To do this, call 844-539-9831.
- Go to Settings: Get to the “Settings” on your Roku.
- Select Network: Under “Network,” click Set up connection.
- Choose Wireless: Choose your wireless network and enter the password.
- Advanced Settings: Check “Advanced” to change custom DNS. Use Google’s free DNS servers listed below:
- Primary DNS: 8.8.8.8
- Secondary DNS: 8.8.4.4
Step 6. Reset Roku Device
If the above does not work, resetting your Roku box to its factory setting may be time-consuming. Again, this should be a last resort, as all your settings and data will be gone.
- Settings: Go to “Settings” on your home screen under your Roku.
- System: Then, choose “System” and advance through “Advanced system settings.”
- Factory Reset: Click “Factory reset” and then restore your device.
If your Roku cannot connect to the Internet after these practices, Rokucel Roku supports you. They may be able to pin down a hardware problem with your device.
Conclusion
You may find it frustrating if your Roku devices do not work because of connectivity. However, you can usually correct the issue by working through possible causes and checking your internet connection. Remember to check that you have the latest version of your Roku and that your Wi-Fi signal is strong. If you have this Roku version, contact Roku support.
Following these steps, you should now be able to enjoy your favorite shows and films on Roku without any further interruptions. Happy streaming!
Read more fantastic articles here: https://techrolex.com.